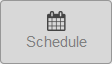Available Schedule Block settings
Adding content to Schedule Block
Selecting content to display
Planning content airtime
Deleting scheduled content
What next?
Once you have planned Content to appear in the Schedule Block, you can use the timeline to see what the page will look like at a given time.